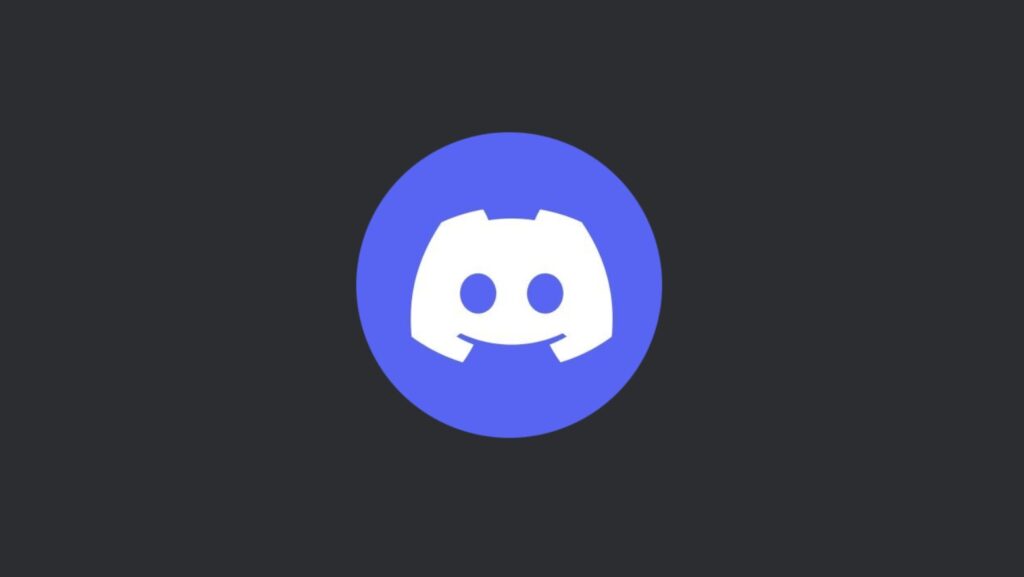Discord is a popular communication platform for gamers, developers, and communities worldwide. However, users sometimes face an issue where the Discord screen turns grey, disrupting their experience. In this comprehensive guide, we will explore why Discord turns grey and provide practical solutions to resolve this issue.
Common Reasons for Discord Turning Grey
1. Internet Connection Issues
One of the primary reasons for Discord turning grey is a poor or unstable internet connection. If your connection drops or fluctuates, Discord may struggle to maintain a stable connection, causing the screen to turn grey.
2. Server Outages
Discord relies on its servers to operate smoothly. Occasionally, these servers experience outages or downtime, leading to issues such as the screen turning grey. Checking the Discord status page can help you determine if this is the cause.
3. Software Glitches
Like any software, Discord can sometimes encounter bugs or glitches. These can cause various issues, including the grey screen problem. Keeping your app updated can help mitigate these glitches.
4. High CPU or Memory Usage
If your computer is running multiple resource-intensive applications simultaneously, it may not have enough resources to run Discord properly. This can result in the screen turning grey.
5. Corrupted Discord Files
Sometimes, the files that make up the Discord application can become corrupted, leading to performance issues and visual glitches like a grey screen.
How to Fix Discord Turning Grey
1. Check and Improve Your Internet Connection
Ensuring a stable and strong internet connection is crucial. Here are a few steps you can take:
- Restart Your Router: Sometimes, simply restarting your router can resolve connectivity issues.
- Use a Wired Connection: If possible, switch from Wi-Fi to a wired Ethernet connection for a more stable connection.
- Close Background Applications: Make sure no other applications are consuming too much bandwidth.
2. Check Discord Server Status
Before diving into complex solutions, check if Discord is experiencing a server outage. Visit the Discord status page to see if there are any ongoing issues.
3. Update or Reinstall Discord
Keeping Discord updated ensures you have the latest bug fixes and improvements. To update Discord:
- Open Discord and click on the gear icon (User Settings).
- Scroll down to the “App Settings” section and click on “About.”
- Click on “Check for Updates.”
If updating doesn’t solve the issue, consider reinstalling Discord:
- Uninstall Discord from your computer.
- Download the latest version from the Discord website.
- Install the new version and log in to your account.
4. Free Up System Resources
High CPU or memory usage can cause Discord to malfunction. To free up system resources:
- Close unnecessary applications running in the background.
- Use the Task Manager (Ctrl + Shift + Esc) to monitor and end tasks that are consuming too much CPU or memory.
5. Clear Discord Cache
Clearing the cache can resolve issues related to corrupted files. Here’s how to do it:
- Close Discord completely.
- Press Win + R, type
%appdata%, and press Enter. - Locate the “Discord” folder and delete it.
- Restart Discord.
6. Adjust Discord Settings
Tweaking some settings within Discord can also help:
- Go to User Settings > Voice & Video.
- Scroll down to “Video Codec” and disable “Hardware Acceleration.”
- Under “Advanced,” disable “Quality of Service High Packet Priority.”
7. Contact Discord Support
If none of the above solutions work, reaching out to Discord Support may be necessary. Provide them with detailed information about your issue for more personalized assistance.
Preventive Measures to Avoid Discord Turning Grey
1. Regularly Update Discord
Ensure your Discord app is always up to date to benefit from the latest features and bug fixes.
2. Maintain a Stable Internet Connection
Use a reliable and fast internet connection. Avoid using public Wi-Fi networks for critical activities on Discord.
3. Monitor System Performance
Keep an eye on your computer’s performance and close unnecessary applications that consume significant resources.
4. Regularly Clear Cache
Periodically clearing your Discord cache can prevent issues related to corrupted files.
Advanced Troubleshooting for Persistent Issues
If the basic troubleshooting steps do not resolve the issue of Discord turning grey, more advanced measures might be necessary.
1. Check for Conflicting Software
Sometimes, other applications on your computer might conflict with Discord. Antivirus programs, firewalls, or other communication tools can interfere with Discord’s operation. Temporarily disabling these programs can help identify if they are causing the issue.
Steps to Identify and Resolve Software Conflicts:
- Disable Antivirus/Firewall: Temporarily disable your antivirus or firewall and check if the issue persists. If Discord works fine, add it to the exception list of your antivirus/firewall.
- Check for Conflicting Apps: Applications like VPNs, other VoIP services, or even certain gaming software can conflict with Discord. Try closing these applications to see if the issue resolves.
2. Update System Drivers
Outdated or corrupt system drivers, especially graphics drivers, can cause Discord to turn grey. Ensuring all your drivers are up to date can help resolve this issue.
Updating Graphics Drivers:
- NVIDIA: Visit the NVIDIA website and download the latest drivers for your graphics card.
- AMD: Visit the AMD website to find and download the latest drivers for your graphics card.
- Intel: For Intel integrated graphics, visit the Intel Driver & Support Assistant.
3. Perform a Clean Boot
A clean boot helps eliminate software conflicts by starting Windows with a minimal set of drivers and startup programs. This can help identify if background services or startup programs are causing Discord to turn grey.
Steps to Perform a Clean Boot:
- Press Win + R, type
msconfig, and press Enter. - In the System Configuration window, go to the “Services” tab and check “Hide all Microsoft services.”
- Click “Disable all” to disable all non-Microsoft services.
- Go to the “Startup” tab and click “Open Task Manager.”
- In Task Manager, disable all startup items.
- Close Task Manager and click “OK” in the System Configuration window.
- Restart your computer and check if Discord works properly.
4. Reinstall Operating System
As a last resort, if all other methods fail, reinstalling your operating system can resolve deeply rooted software issues. Ensure you back up all your important data before proceeding with this step.
Real-World Examples and User Experiences
User Experience 1: Unstable Internet Connection
A user reported that their Discord screen turned grey randomly. Upon investigation, it was found that their Wi-Fi connection was unstable. Switching to a wired Ethernet connection resolved the issue.
User Experience 2: Software Conflict with VPN
Another user experienced Discord turning grey after a while. The issue was traced back to a conflict with their VPN software. Disabling the VPN while using Discord fixed the problem.
User Experience 3: Outdated Graphics Drivers
A gamer faced a grey screen issue on Discord due to outdated graphics drivers. Updating the drivers to the latest version resolved the problem, and Discord ran smoothly thereafter.
User Experience 4: High CPU Usage
A user noticed that Discord turned grey when they had multiple heavy applications running. Closing unnecessary applications and freeing up system resources allowed Discord to function correctly.
Conclusion
The grey screen issue on Discord can be frustrating, but it is usually solvable with some troubleshooting. By following the steps outlined in this guide, you can identify the root cause and apply the appropriate fix, ensuring a seamless Discord experience. Whether it’s checking your internet connection, updating drivers, or adjusting settings, these solutions will help you resolve the problem when Discord turns grey randomly or after a while. Regular maintenance and staying informed about potential issues can help prevent this problem from recurring.